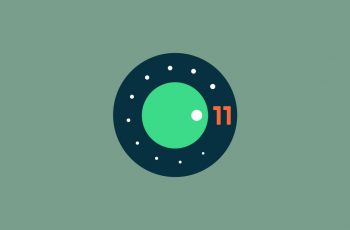Di artikel kali ini kita akan melihat beberapa fitur menarik dan sedikit tersembunyi di One UI 3.0 dan 3.1.
Ada 8 fitur yang cukup menarik dan kemungkinan kalian belum pernah menggunakan dan belum mengetahuinya, padahal fitur ini cukup bermanfaat untuk kalian gunakan sehari-hari. Oke, sekarang mari kita lihat apa saja fitur terbaru di One UI versi 3.0 kali ini.
1. Add 6 Shortcut on Media Control
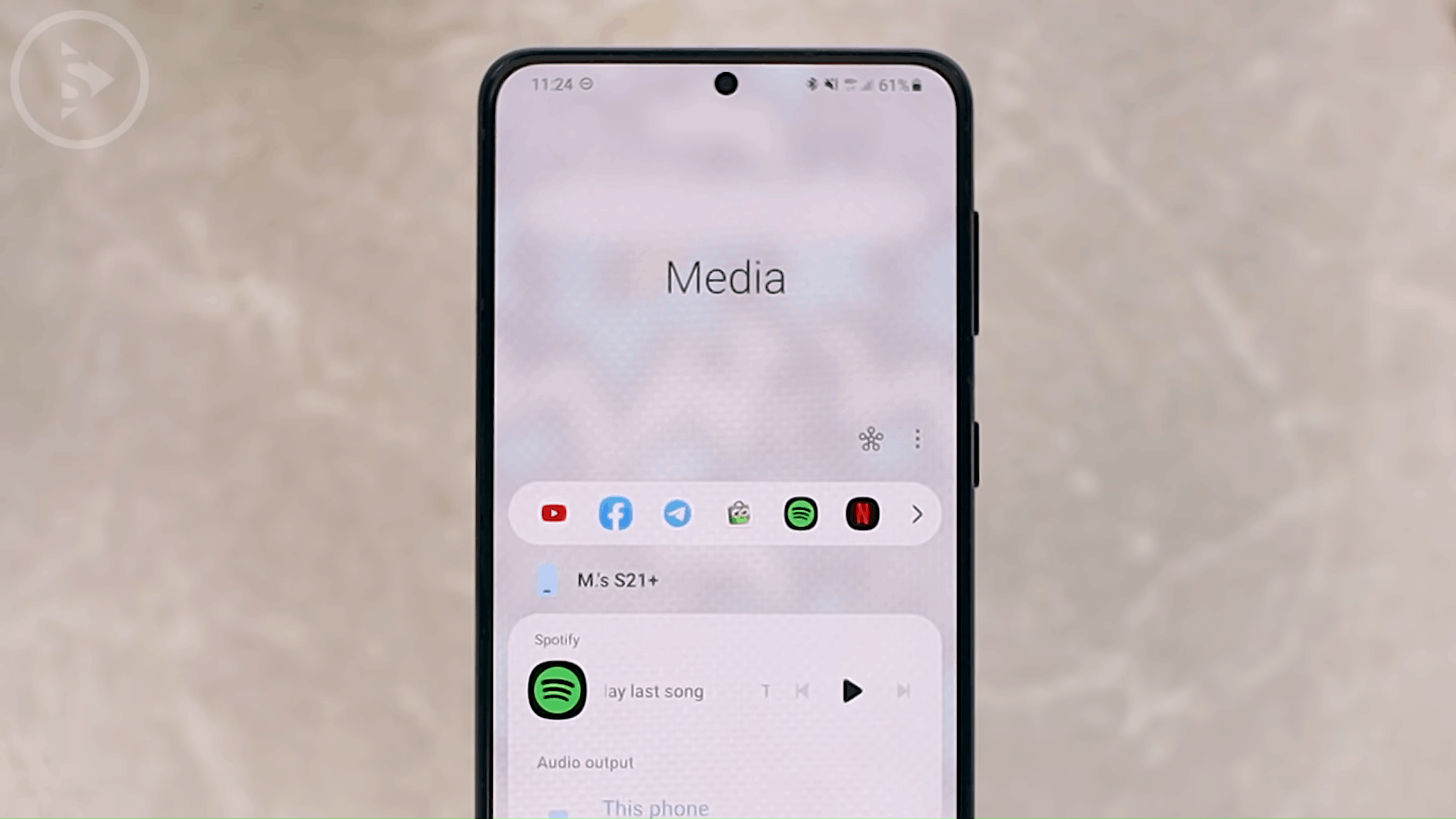
Fitur yang pertama adalah kalian bisa menambahkan ikon di bagian Media kontrol di Notification panel ini. Jadi sebenarnya di bagian atas menu Media ini kalian bisa menambahkan 6 ikon tambahan. Jadi kalian bisa langsung buka Spotify dan juga aplikasi-aplikasi lainnya yang support langsung di bagian atas menu Media ini. Jadi di bagian menu Media ini kalian tidak hanya bisa langsung share musik dan share smart view ke TV atau ke perangkat lainnya, kalian juga bisa langsung akses shortcut untuk ikon multimedia nya di bagian atas ini.
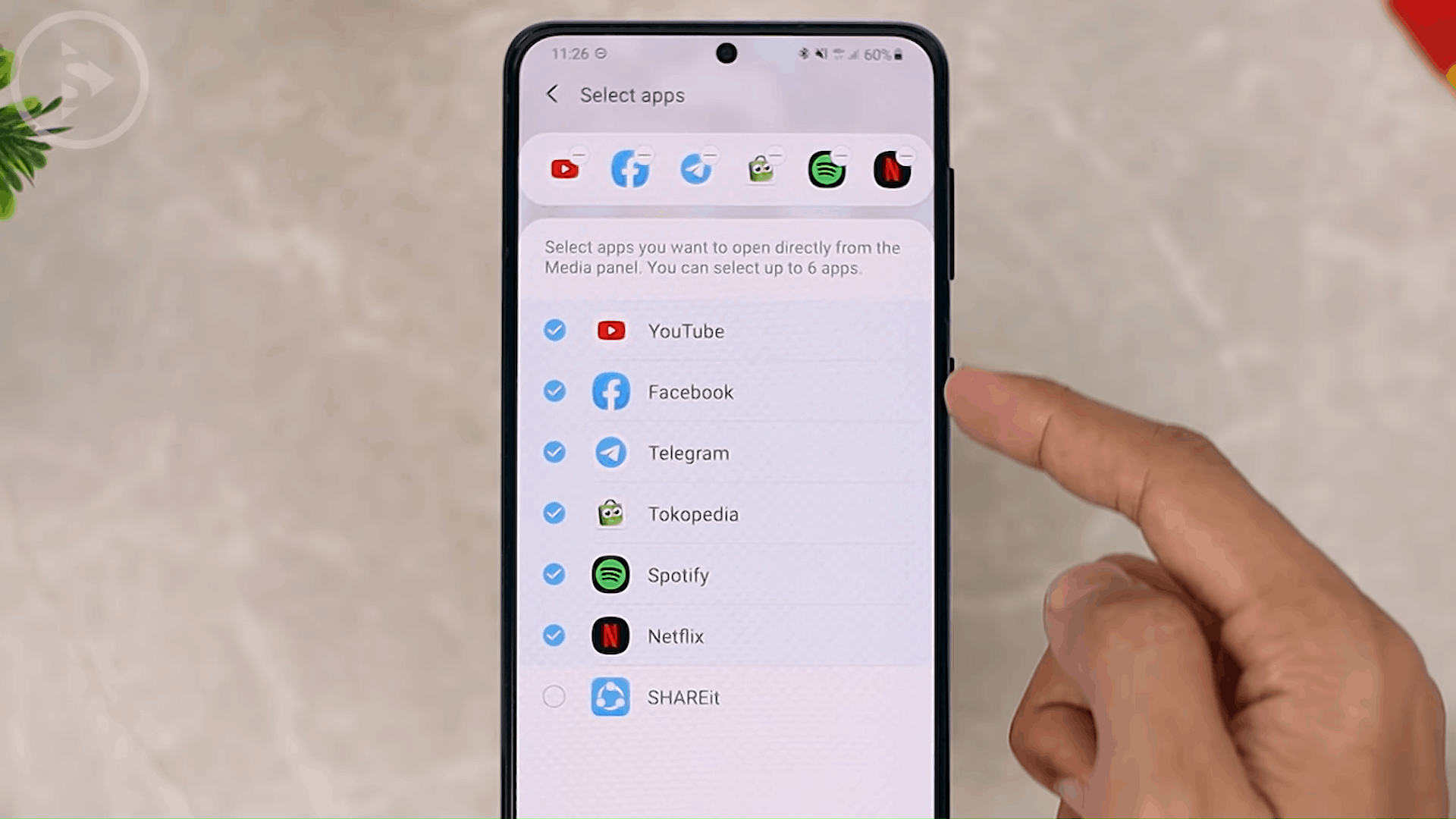
Untuk memunculkan ikon-ikon ini kalian bisa masuk ke opsi di tiga titik kanan atas ini kemudian pilih yang tombol Settings. Disini kalian aktifkan yang Show app shortcuts ini. Kemudian kalian tinggal kembali ke Media dan klik di bagian atasnya ini, kalian tinggal tap saja di bagian Add app shortcuts nya. Kemudian kalian bisa langsung pilih ikon-ikon aplikasi atau shortcuts yang ingin kalian tampilkan di menu Media nya. Di sini kalian bisa pilih hingga maksimal 6 aplikasi saja, dan sekarang kalian bisa langsung akses ikon atau shortcuts di bagian menu Media.
2. Add Device Care, Digital Wellbeing, and Bixby Routine Shortcuts on Homescreen
Kemudian, fitur kedua yang bisa kalian manfaatkan di One UI versi 3.0 atau 3.1 ini adalah menambahkan ikon shortcut di bagian homescreen nya. Di bagian home screen di One UI versi 3.0 kalian bisa menampilkan shortcut untuk Device Care, Bixby Routines dan juga Digital Wellbeing. Jadi kalian bisa langsung buka Device Care di bagian homescreen dan tidak perlu lagi masuk dari bagian settings smartphone nya.
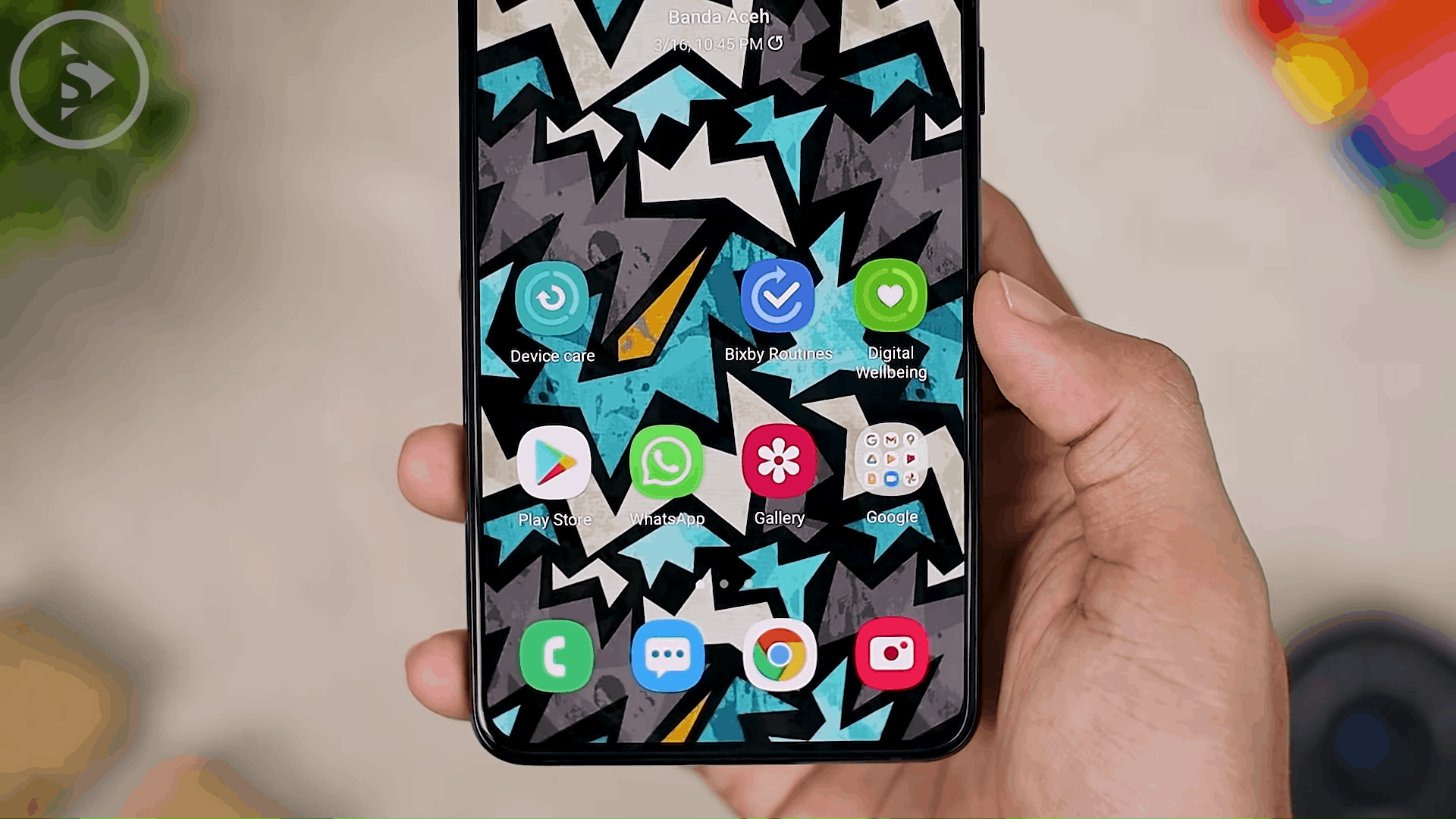
Untuk menampilkan tampilan shortcuts Device Care, Bixby Routines dan Digital Wellbeing ini kalian bisa masuk ke masing-masing settingnya di setting smartphone kalian. Disini misalnya kita ingin menampilkan yang Device Care, kita bisa masuk ke setting kemudian pilih yang Battery and device care ini. Kemudian disini kalian tinggal buka setting nya di tiga titik kanan atas ini dan pilih Add to Apps screen. Dan sekarang settingnya sudah ada di bagian Apps screen.

Untuk menambahkannya di homescreen, kalian bisa cari setting nya di Apps screen terlebih dahulu. Setelah menemukan aplikasinya di bagian Apps screen, kalian bisa tap ikon aplikasinya dan tahan, kemudian pilih Add to Home. Dan sekarang ikon aplikasinya bisa langsung kalian temukan di bagian homescreen smartphone nya. Disini kalian bisa langsung tempatkan ikon nya sesuka hati kalian.
Untuk yang Digital well-being sama seperti cara yang tadi, kalian tinggal masuk ke setting smartphone nya kemudian buka Digital Wellbeing and parental control. Kemudian buka setting nya di tiga titik kanan atas dan pilih settings. Dan disini kalian tinggal aktifkan Add Digital Wellbeing to Apps screen dan kalian bisa langsung temukan aplikasi Digital Wellbeing di Apps screen kalian. Setelah menemukan ikon Digital Wellbeing di menu Apps screen, kalian tinggal tap dan tahan ikon nya, kemudian pilih yang Add to Home. Dan sekarang ikon nya langsung muncul di homescreen dan kalian bisa langsung sesuaikan posisinya.
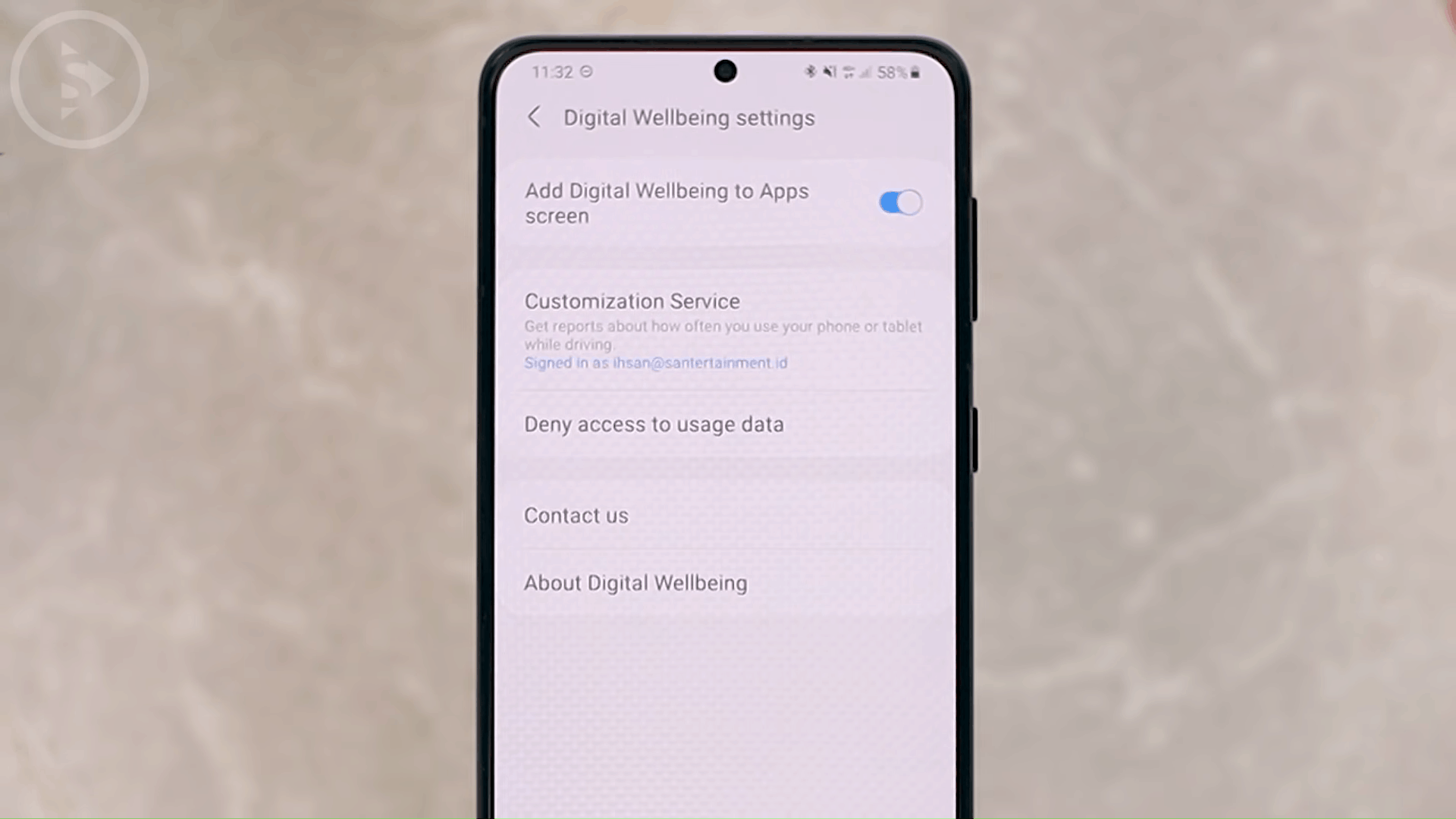
Untuk menambahkan ikon Bixby Routine, kalian bisa masuk ke setting smartphonenya kemudian pilih yang Advanced features dan di sini kalian tinggal aktifkan yang Bixby Routines ini. Kemudian di bagian ini kalian bisa langsung masuk ke setting Bixby Routines di tiga titik kanan atasnya dan pilih settings. Disini kalian bisa langsung mengaktifkan fitur Add Bixby Routines to Apps screen. Dan ikon Bixby Routines nya pun akan langsung muncul di Apps screen dan kalian tinggal tambahkan ke homescreen nya saja seperti tadi.
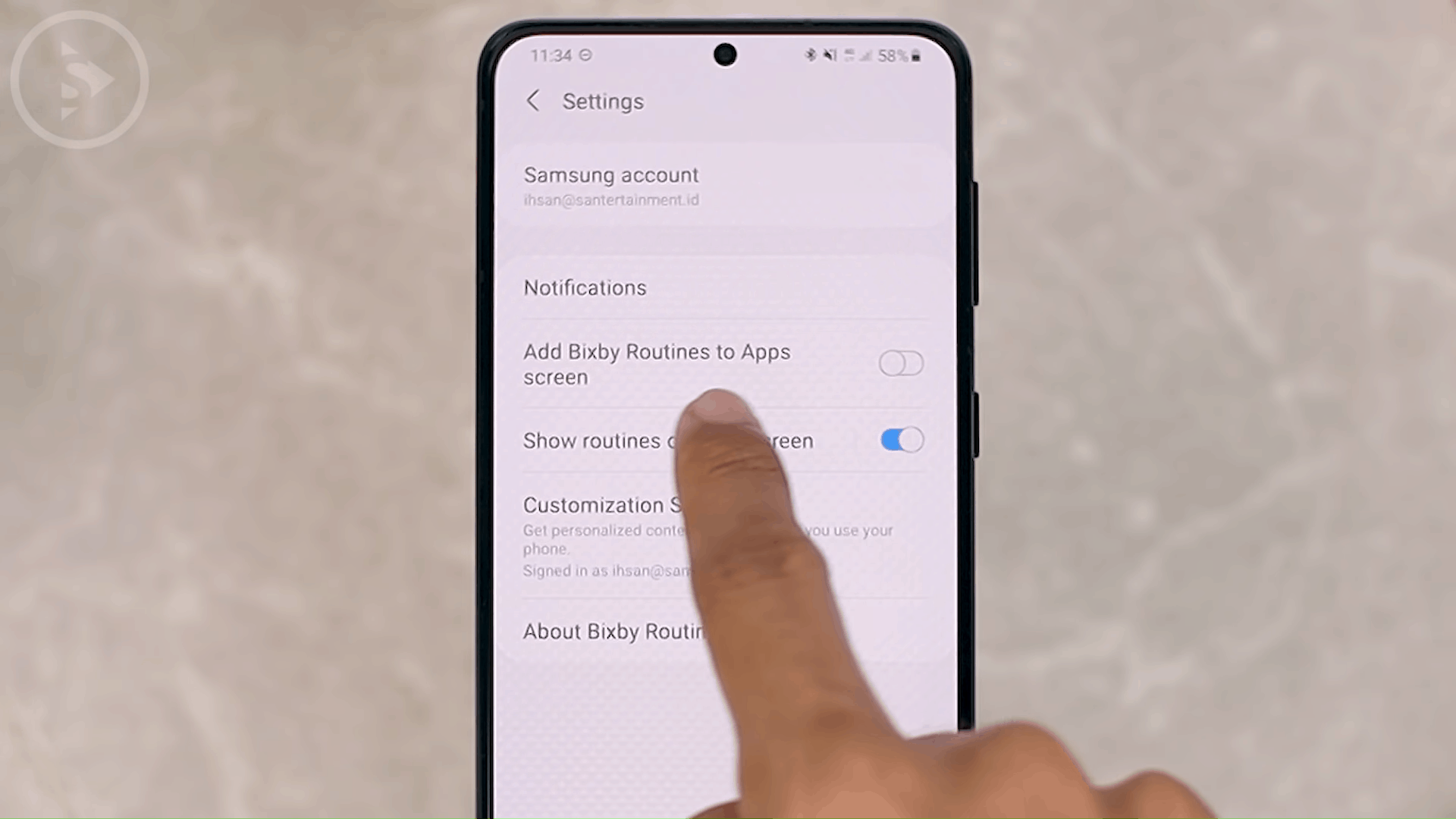
3. Show Clipboard Shortcuts on Edge Panel

Kemudian fitur yang ketiga yang bisa kalian manfaatkan adalah fitur Clipboard di bagian Edge panel smartphone nya. Buat kalian yang menggunakan smartphone Samsung yang ada fitur Edge panel nya, kalian bisa memanfaatkan fitur One UI 3.0 ini. Jadi di bagian Edge panel selain kalian bisa langsung buka shortcut untuk aplikasi-aplikasinya, kalian juga bisa langsung copy Clipboard di bagian Edge panel. Disini kalian bisa langsung copy Clipboard nya dan disini kalian juga bisa pilih untuk kategorinya. Ada yang khusus foto dan juga khusus untuk teks saja, dan ada juga Clipboard yang sudah terkunci.
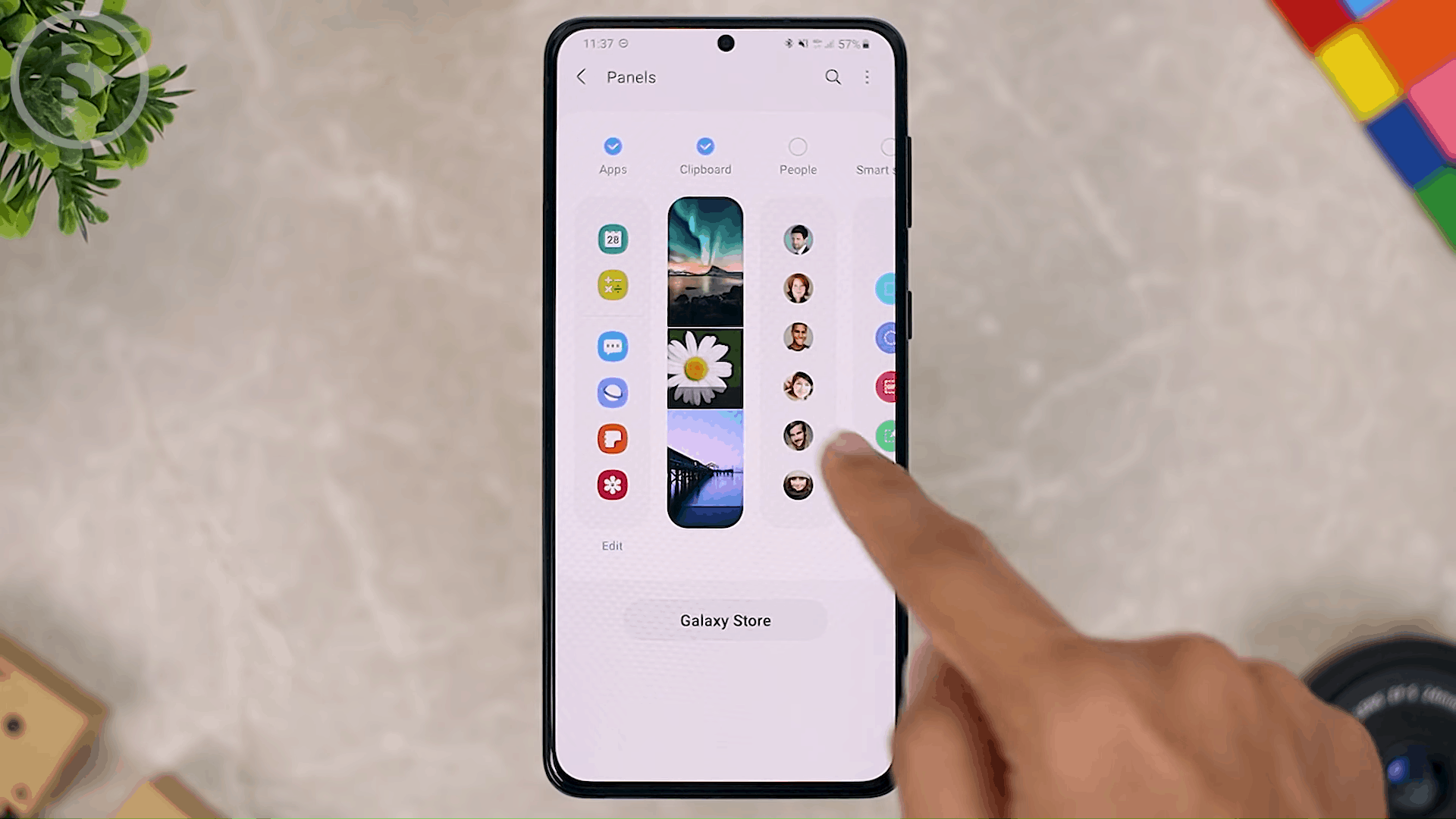
Untuk mengaktifkan fitur Clipboard di bagian Edge panel ini, kalian bisa buka Edge panel kemudian pilih settings di bagian bawah ini. Dan di bagian ini kalian bisa langsung aktifkan menu Clipboard nya. Dan sekarang kalian bisa langsung akses Clipboard langsung dari Edge panel, jadi kalian lebih mudah saat copy atau paste teks ke smartphone kalian.
4. Auto Delete Shared Screenshot
Kemudian fitur keempat yang bisa kalian langsung memanfaatkan adalah fitur Delete shared screenshot. Fitur ini bisa di buka di settings smartphone nya kemudian pilih yang Advance features dan pilih Screenshot and screen recorder.
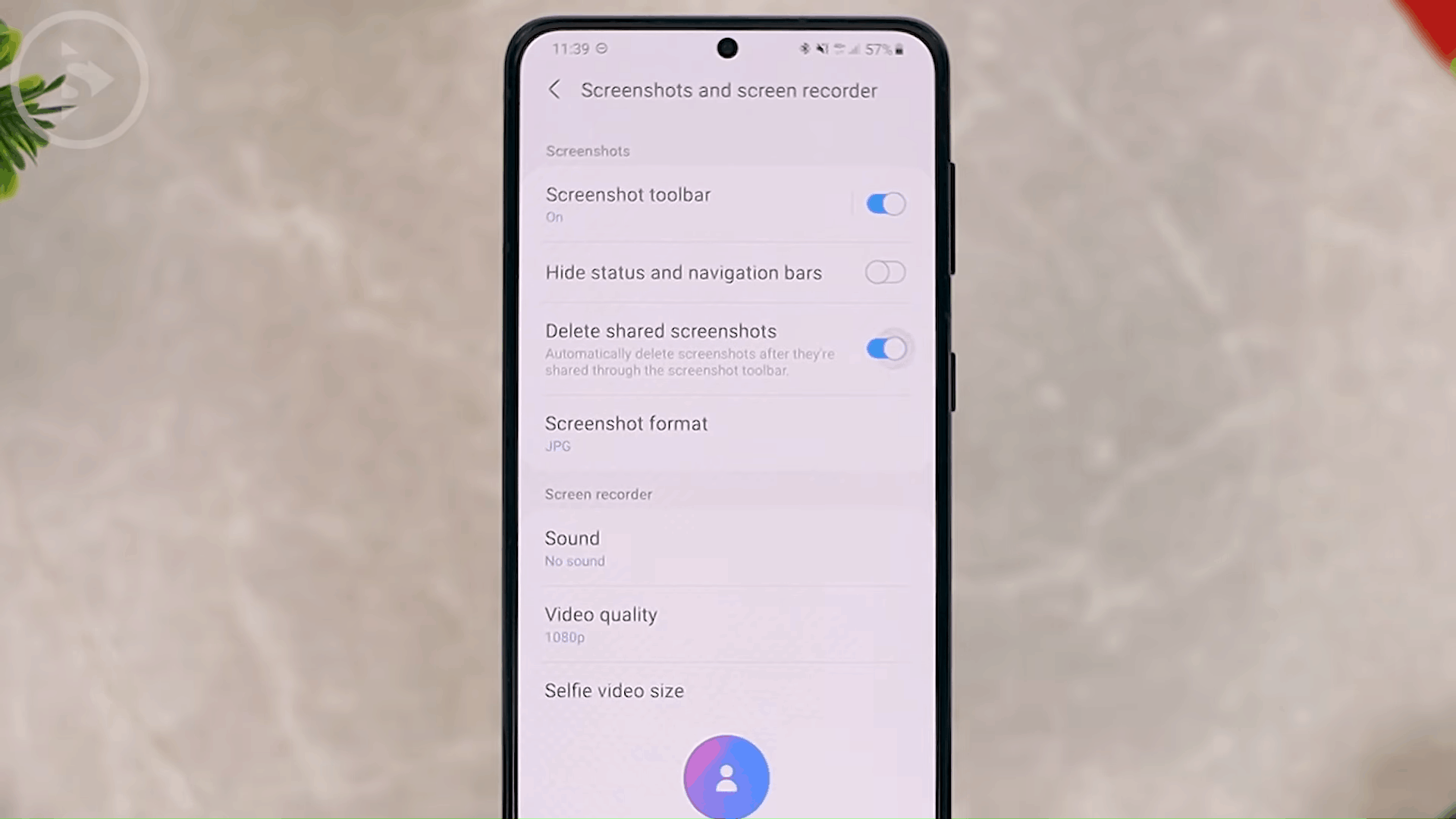
Di bagian ini ada fitur yang bernama Delete shared screenshot. Dengan mengaktifkan fitur ini, saat kalian share screenshot ke smartphone yang lain, screenshot nya akan otomatis dihapus dari smartphone kalian. Jadi smartphone kalian tidak akan dipenuhi lagi dengan screenshot-screenshot lama yang tidak penting yang sebenarnya sudah kalian kirim ke smartphone yang lain dan sudah tidak diperlukan lagi.
5. Set Notification Color by Keywords
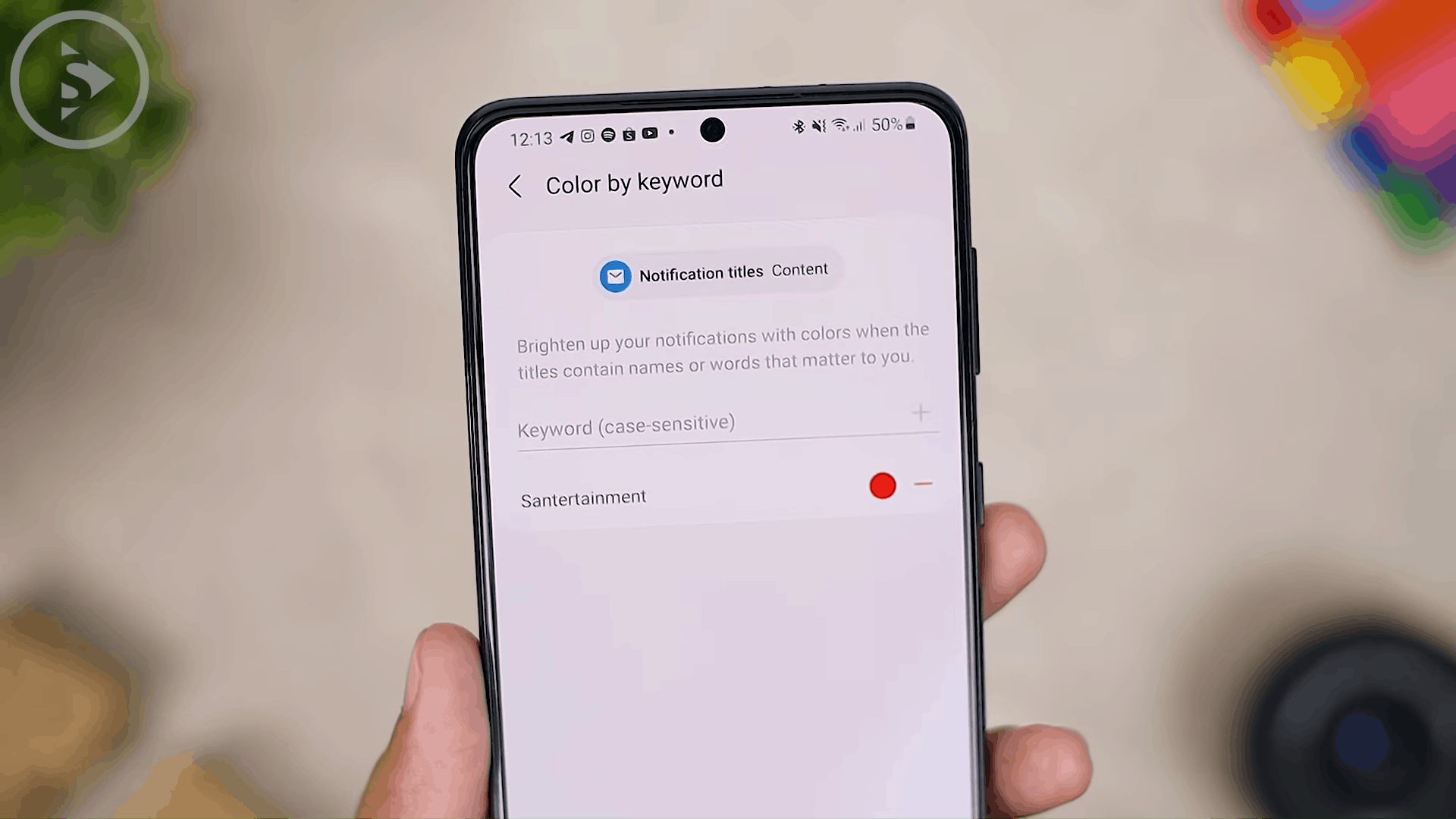
Kemudian fitur yang kelima, kalian bisa set warna notifikasi berdasarkan dari teks yang masuk dari notifikasi tersebut. Maksudnya adalah ketika ada teks tertentu yang ingin kalian tandai, kalian bisa langsung masukkan keyword nya dan nanti notifikasi nya akan berwarna sesuai dengan warna yang kalian pilih.

Kalian bisa aktifkan fitur ini di Settings kemudian pilih yang Notification kemudian pilih Brief notification dan pilih Brief pop-up settings. Di bagian ini kalian tinggal aktifkan Edge lighting style nya. Misalnya kita pilih Edge lighting yang Eclipse ini dan di opsi kedua kalian bisa pilih yang Color by keyword. Disini kalian bisa tandai keyword-keyword tertentu yang masuk di bagian notifikasinya. Misalnya kita tandai keyword Santertainment, jadi setiap notifikasi yang ada Santertainment akan diwarnai sesuai dengan warna yang sudah kita pilih di bagian ini.
6. Companion Apps on SmartThings
Kemudian fitur selanjutnya di One UI versi 3.0 ini adalah Companion Apps dari aplikasi SmartThings. Kalau kalian buka aplikasi SmartThings dari handphone kalian, dibagian sebelah kirinya ada fitur baru yang bernama Companion Apps. Fitur ini langsung diintegrasikan dengan aplikasi Jam, aplikasi Kalender dan juga aplikasi Smart View.

Untuk melihat penggunaan fitur ini kalian bisa langsung tap di bagian Clock ini dan disini kalian bisa langsung lihat apa saja yang bisa kalian manfaatkan dengan Companion Apps ini. Fitur Companion Apps ini untuk aplikasi yang bisa kalian manfaatkan Alarm kalian langsung terkoneksi ke device-device kalian yang lain.
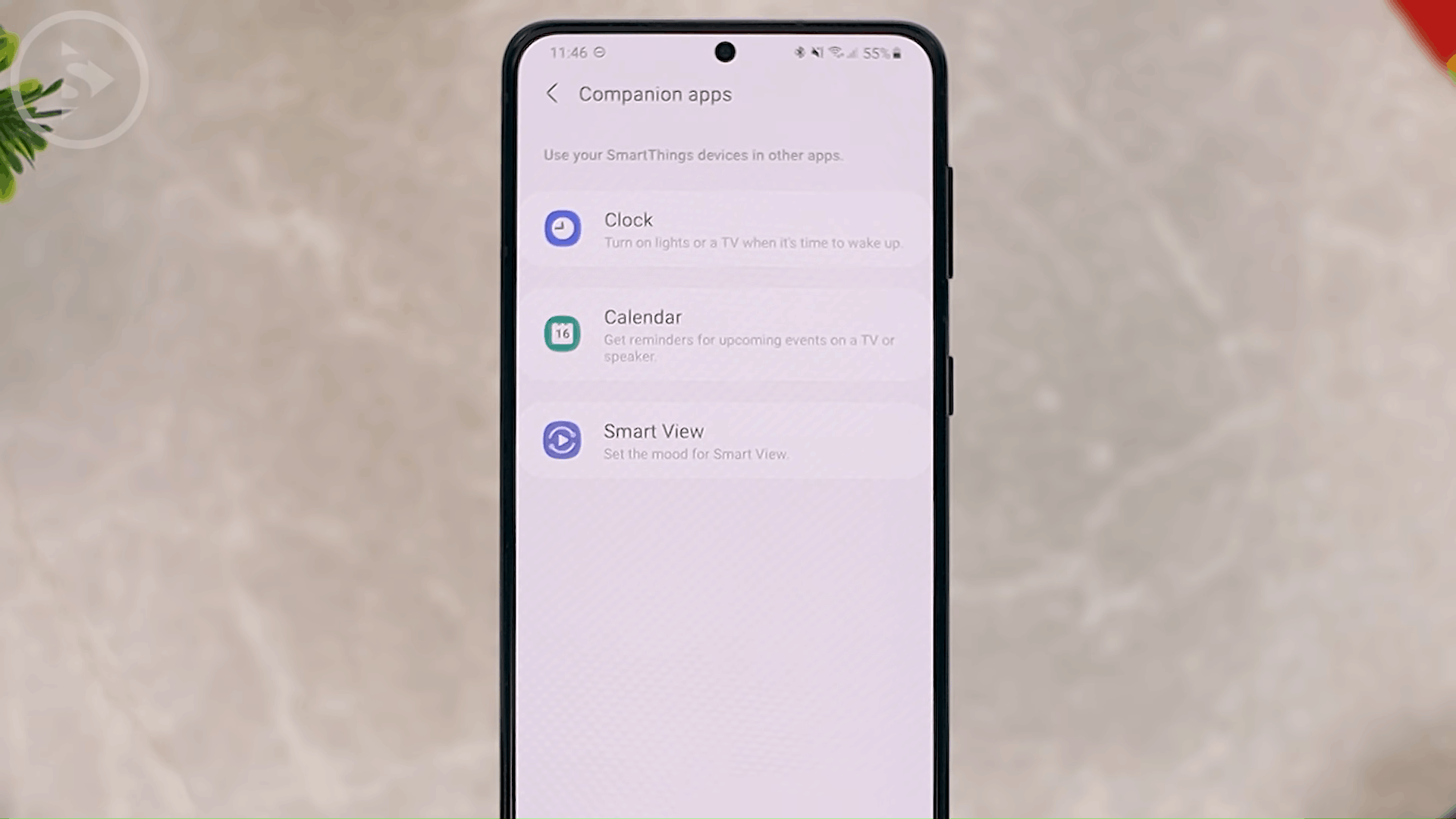
Misalnya, kalian sudah koneksikan lampu atau TV dengan aplikasi SmartThings di handphone Samsung kalian, kalian bisa langsung set smartphonenya saat alarm berbunyi untuk menghidupkan TV ataupun menghidupkan lampu di jam alarm kalian. Jadi di update terbaru kali ini saat kalian set alarm, kalian juga bisa langsung pilih Wake up with smart devices di bagian paling bawah. Saat kalian pilih menu ini, kalian bisa langsung kontinyu dan pilih device-device yang sudah terkoneksi ke smartphone kalian. Jadi nantinya saat alarm kalian berbunyi, kalian bisa langsung membuat TV nya hidup secara otomatis.
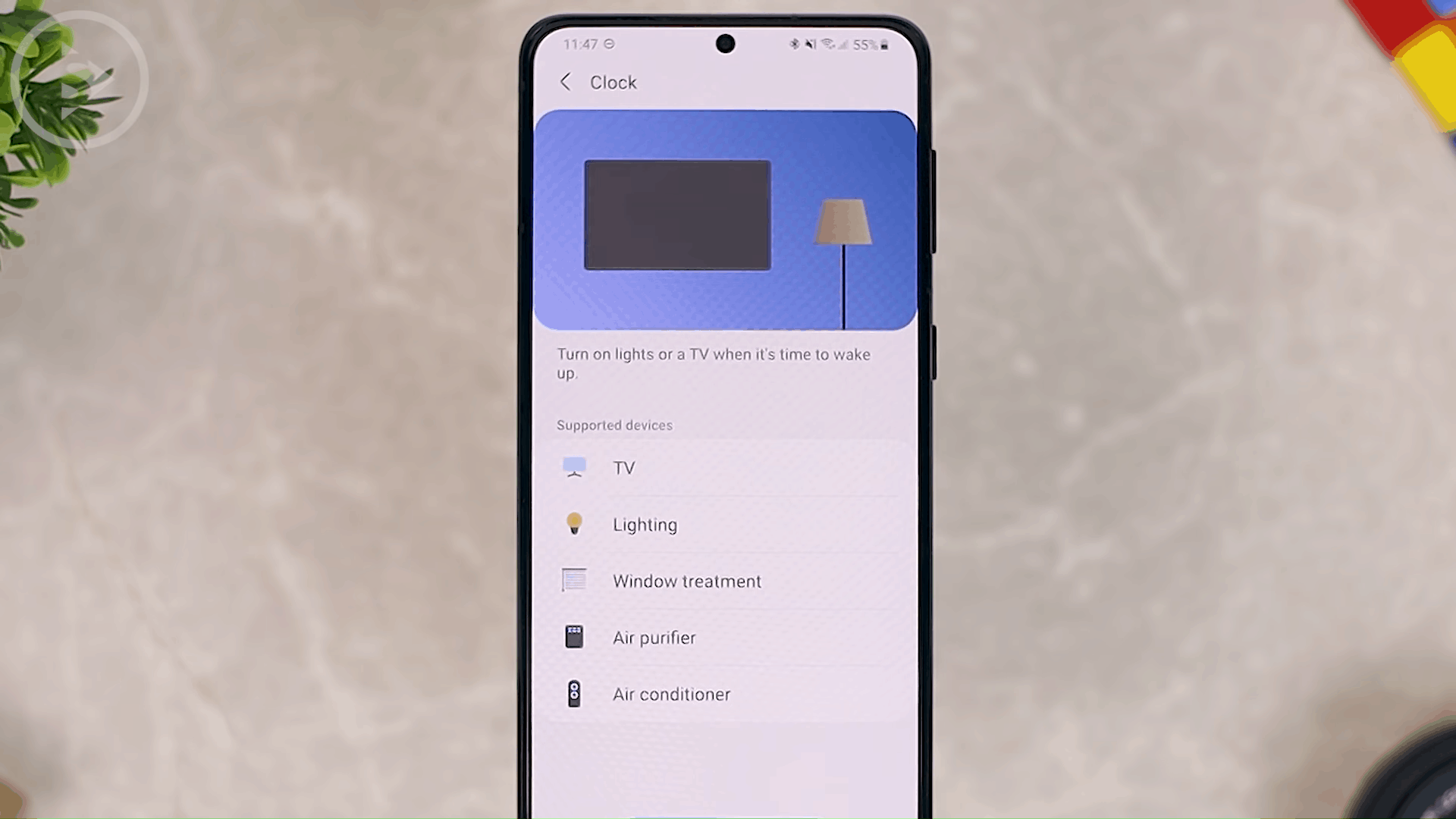
Di bagian ini kalian juga bisa pilih device mana yang ingin kalian aktifkan saat alarm kalian berbunyi. Kemudian di setting ini kalian juga bisa langsung set volume TV nya dan kalian juga bisa aktifkan Ambient Mode kalau TV kalian sudah support Ambient Mode.
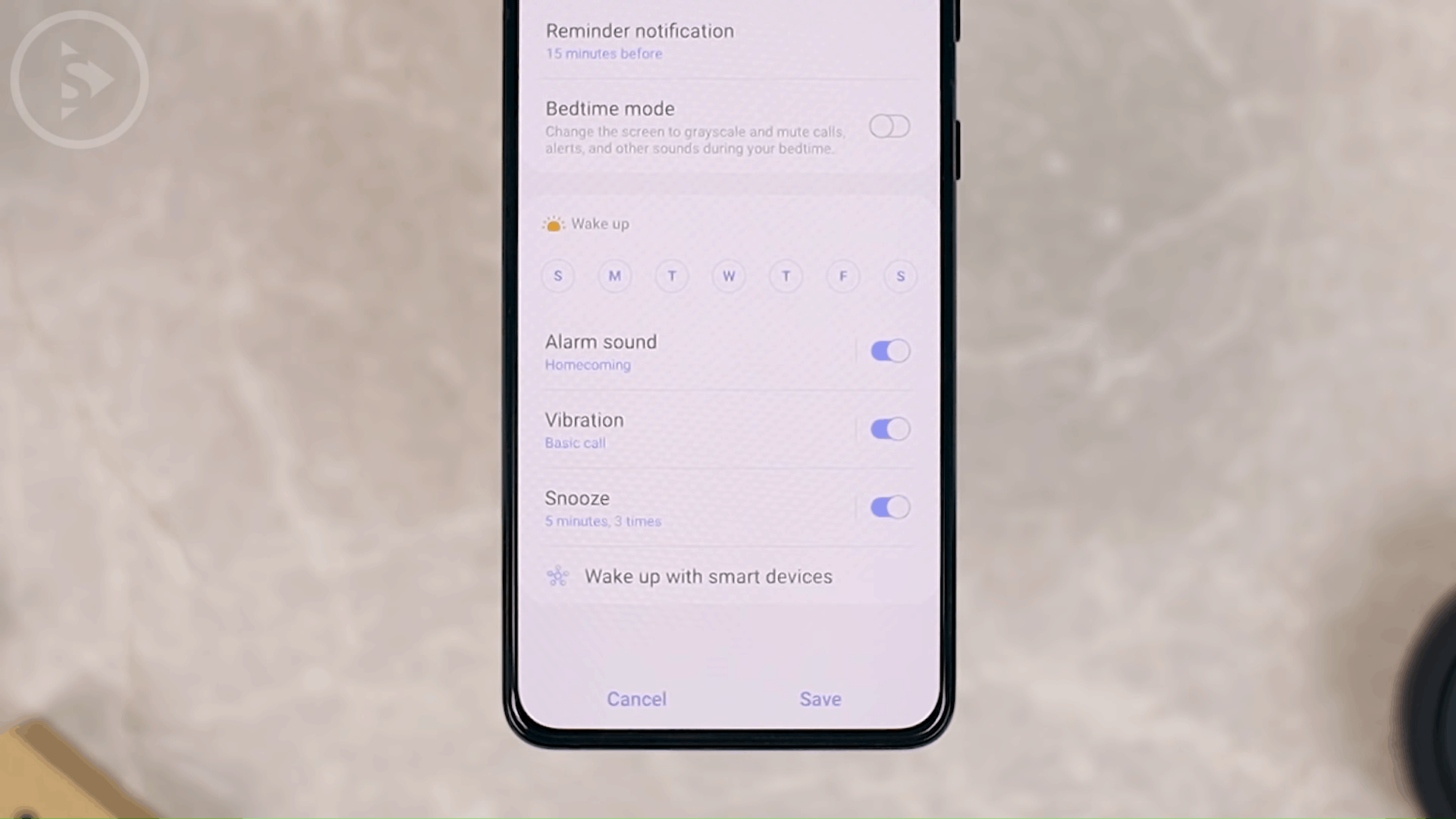
Selain aplikasi Jam kalian juga bisa memanfaatkan fitur ini di aplikasi Kalender dan aplikasi Smart View. Jadi kalian juga bisa langsung menghidupkan TV berdasarkan event dari kalender smartphone kalian.
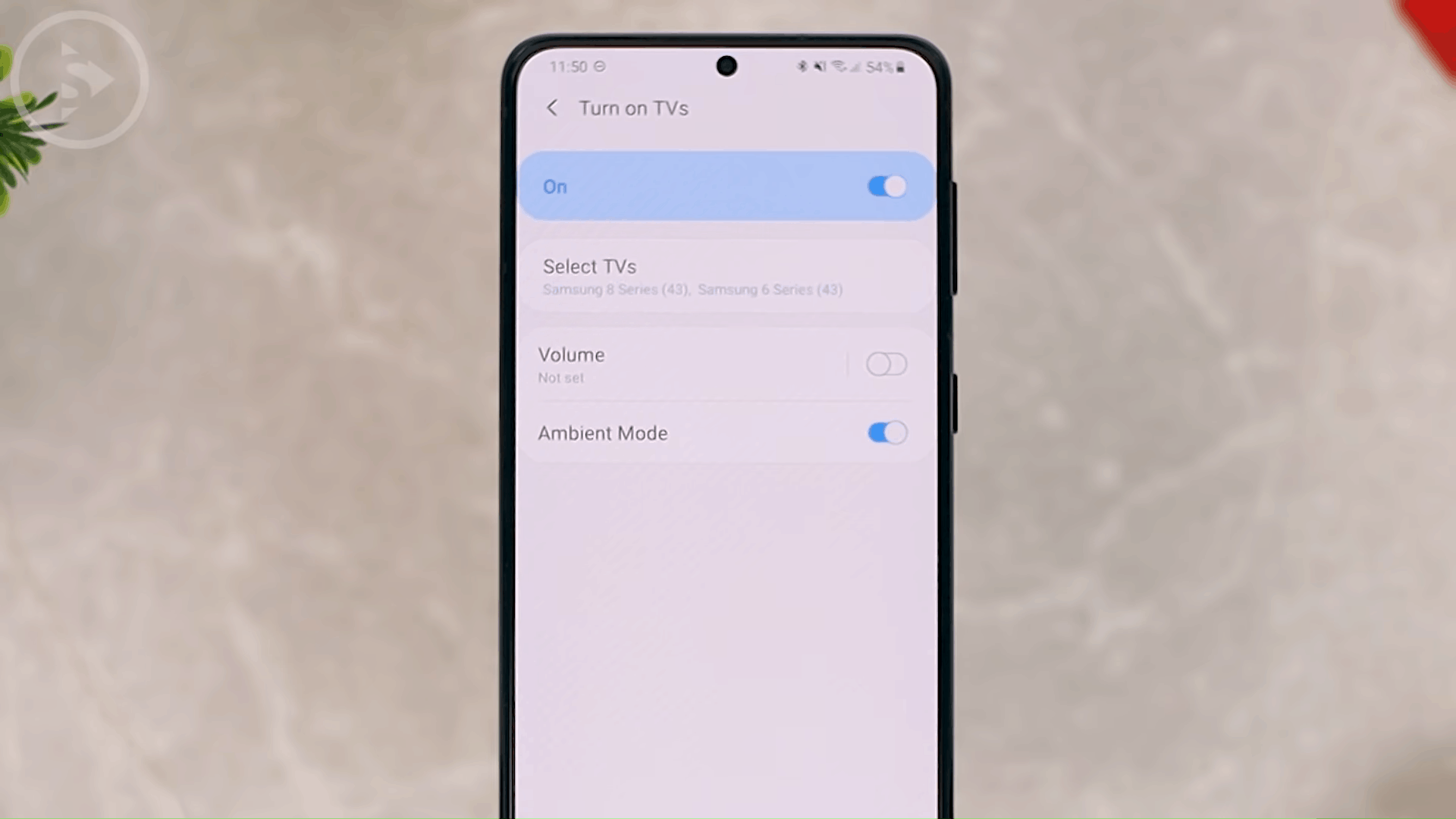
7. Set Spotify Song as Alarm Tone
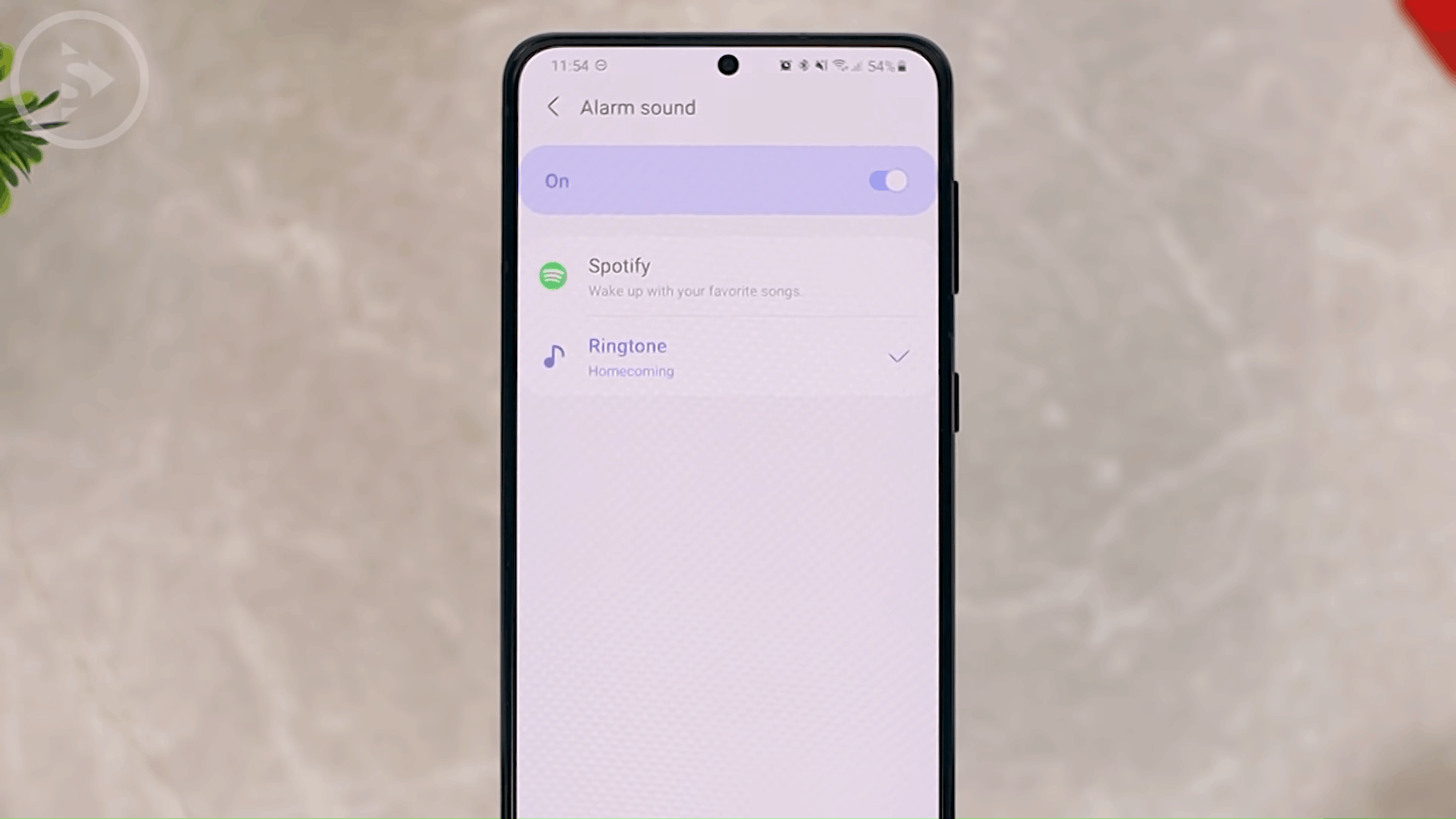
Kemudian fitur yang ketujuh adalah kalian bisa mengaktifkan Spotify untuk Alarm tone kalian. Kalau kalian biasanya mengaktifkan alarm dengan ringtone biasa, di update terbaru kali ini untuk suara alarmnya kalian bisa langsung memilih dari lagu di Spotify. Kalian bisa langsung pilih Spotify dan pilih playlist yang ingin kalian hidupkan saat alarm kalian berbunyi. Kalian juga bisa pilih lagu-lagu tertentu langsung di bagian ini. Disini kalian harus Set up terlebih dahulu. Jadi kalian langsung bisa pilih lagu favorit kalian dari Spotify untuk alarm smartphonenya.
8. Auto Record Calls
Kemudian fitur yang kedelapan adalah kalian bisa langsung merekam setiap percakapan telepon yang masuk secara otomatis di setting smartphone terbaru. Untuk mengaktifkan fitur Auto Phone Recording ini kalian bisa masuk ke aplikasi Phone Dial kemudian klik di tiga titik sudut kanan atas ini dan pilih Settings. Disini kalian pilih yang Record calls dan kalian bisa langsung aktifkan Auto record calls ini.
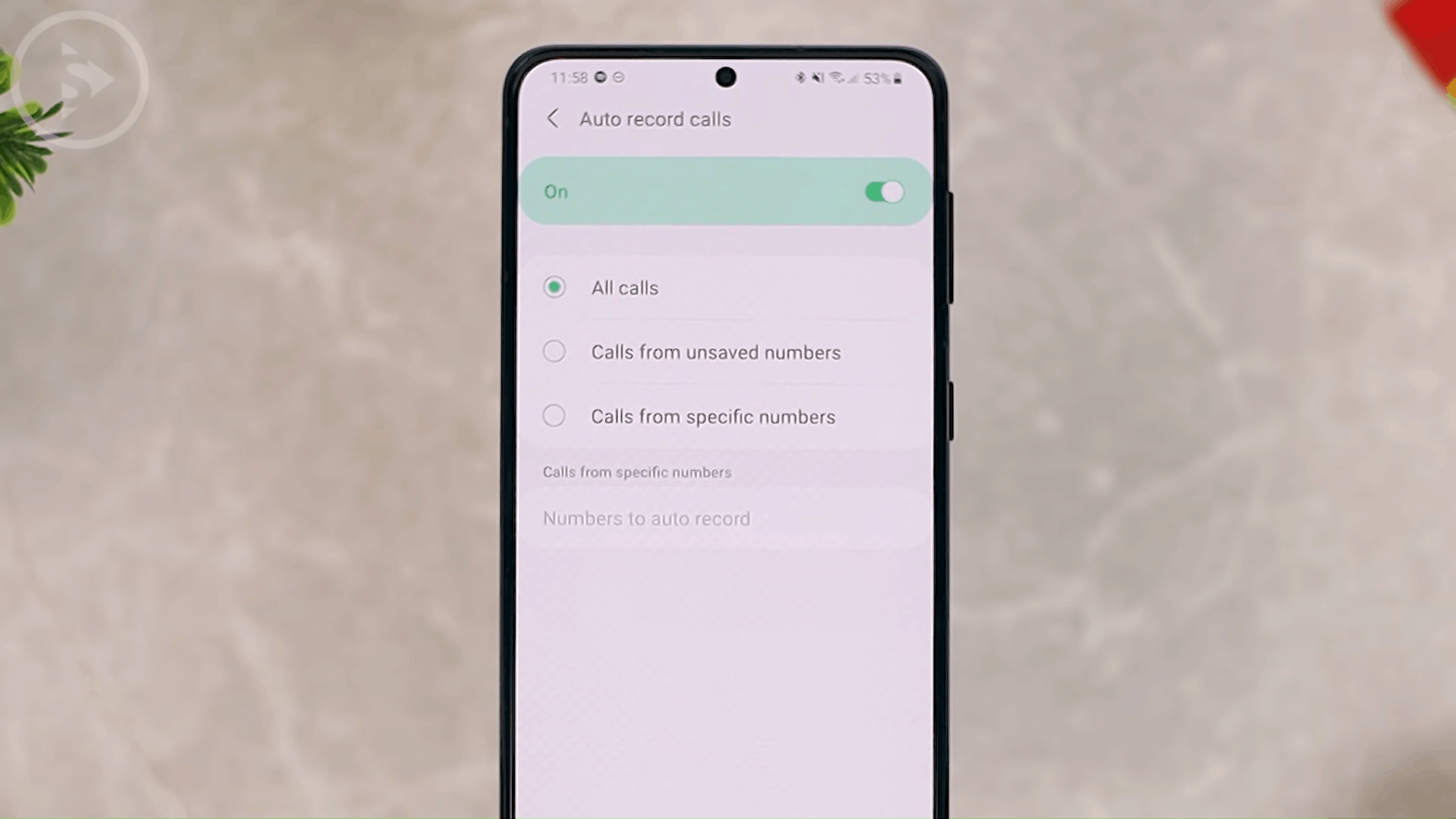
Didalam settingnya kalian juga bisa pilih untuk semua panggilan atau kalian juga bisa pilih dari nomor yang tidak tersimpan saja atau dari nomor-nomor tertentu saja. Untuk perekaman otomatis dari nomor tertentu kalian bisa masukkan nomornya di bagian bawah ini. Disini kalian tinggal pilih nomornya dan kalian bisa langsung masukkan nomornya di bagian ini. Nantinya setelah kalian mengaktifkan fitur ini, setiap panggilan telepon ke smartphone kalian akan direkam secara otomatis sesuai dengan setting yang kalian pilih.
Kalau kalian ada pertanyaan atau komentar, kalian bisa komentar dikolom komentar dibawah, atau kalian bisa tanya-tanya langsung di grup Telegram kita di link ini t.me/santertainmentindonesia. Atau kalian juga bisa tanya langsung di DM Instagram kita, di @santertainment. Semoga artikel ini bermanfaat!
Kalian juga bisa cek juga versi video disini: